步骤1.利用Windows自己附带的磁盘清理工具
①.鼠标右击【C盘】选择【属性】
![图片[1]-电脑正确清理C盘的方法-提高计算机的运行速度](https://www.zywz6.com/wp-content/uploads/2023/01/685350c554135009.jpg)
②.右击【磁盘清理】
![图片[2]-电脑正确清理C盘的方法-提高计算机的运行速度](https://www.zywz6.com/wp-content/uploads/2023/01/688591cfb9135156.jpg)
![图片[3]-电脑正确清理C盘的方法-提高计算机的运行速度](https://www.zywz6.com/wp-content/uploads/2023/01/40c0bcbebe135205.jpg)
③.勾选需要清理的文件,点击【清理系统文件】,清理完成后,点击【确定】即可
![图片[4]-电脑正确清理C盘的方法-提高计算机的运行速度](https://www.zywz6.com/wp-content/uploads/2023/01/a749518f75135352.jpg)
步骤2. 开启自动清理
开启自动清理后,Windows可以通过删除不需要的文件自动释放空间。
进入【设置】—【系统】—【存储】—将【存储感知】设置为【开】,电脑就会自动清理
![图片[5]-电脑正确清理C盘的方法-提高计算机的运行速度](https://www.zywz6.com/wp-content/uploads/2023/01/a8c5e9905c135548-1024x823.jpg)
步骤3. 通过“配置存储感知或立即运行”来清理
①.进入【设置】—【系统】—【存储】—【配置存储感知或立即运行】
![图片[6]-电脑正确清理C盘的方法-提高计算机的运行速度](https://www.zywz6.com/wp-content/uploads/2023/01/a4b81e0b69135716-1024x806.jpg)
②.点击【立即清理】
![图片[7]-电脑正确清理C盘的方法-提高计算机的运行速度](https://www.zywz6.com/wp-content/uploads/2023/01/7bcae2ae6d135808-1024x798.jpg)
步骤4. 管理C盘中的程序
①.进入【设置】—【系统】—【存储】—【应用和功能】
![图片[8]-电脑正确清理C盘的方法-提高计算机的运行速度](https://www.zywz6.com/wp-content/uploads/2023/01/310100d555135924-1024x805.jpg)
②. 通过卸载C盘下的一些不必要软件,可以进一步释放C盘空间。
如果遇到自己不认识的软件可以百度:xxx可以卸载吗?这样就可以避免误卸载掉一些有用的软件。
步骤5. 系统文件夹转移
①. 进入【设置】—【系统】—【存储】—【更多存储设置】—【更改新内容保存位置】—【选择别的盘符】— 点击【应用】
![图片[9]-电脑正确清理C盘的方法-提高计算机的运行速度](https://www.zywz6.com/wp-content/uploads/2023/01/10601d8fd7140120.jpg)
更改我们的存储位置
步骤6.将C盘现有内容转移到别的盘
手动转移:打开【此电脑】我们可以看到【文档】、【下载】、【桌面】等文件夹。它们目前默认的路径都是C盘。
①.右键【桌面】— 选择【属性】
![图片[10]-电脑正确清理C盘的方法-提高计算机的运行速度](https://www.zywz6.com/wp-content/uploads/2023/01/99cfdb8cb0140310-1024x521.jpg)
②.【位置】— 【移动】— 【选择一个别的盘的路径】
最好提前在其他盘中建一个同名的文件夹,如Desktop,移进去就好。
![图片[11]-电脑正确清理C盘的方法-提高计算机的运行速度](https://www.zywz6.com/wp-content/uploads/2023/01/42da1d5d65140420.jpg)
步骤7.通过输入命令清理
快捷键win+r打开运行框输入%temp%点击确定,这里面都是些缓存垃圾我们直接ctrl+a,shift+del直接彻底删除不经过回收站。
![图片[12]-电脑正确清理C盘的方法-提高计算机的运行速度](https://www.zywz6.com/wp-content/uploads/2023/01/69fa74f180140533.jpg)
![图片[13]-电脑正确清理C盘的方法-提高计算机的运行速度](https://www.zywz6.com/wp-content/uploads/2023/01/47f48081d1140601-1024x537.jpg)
步骤8.清理临时文件
【设置】-【存储】-【临时文件】
确认回收站没有重要文件之后勾选除下载以外的所有文件点击删除
![图片[14]-电脑正确清理C盘的方法-提高计算机的运行速度](https://www.zywz6.com/wp-content/uploads/2023/01/c119badc5e141759-1024x814.jpg)
![图片[15]-电脑正确清理C盘的方法-提高计算机的运行速度](https://www.zywz6.com/wp-content/uploads/2023/01/c681bf78ec141759-1024x805.jpg)


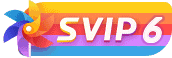



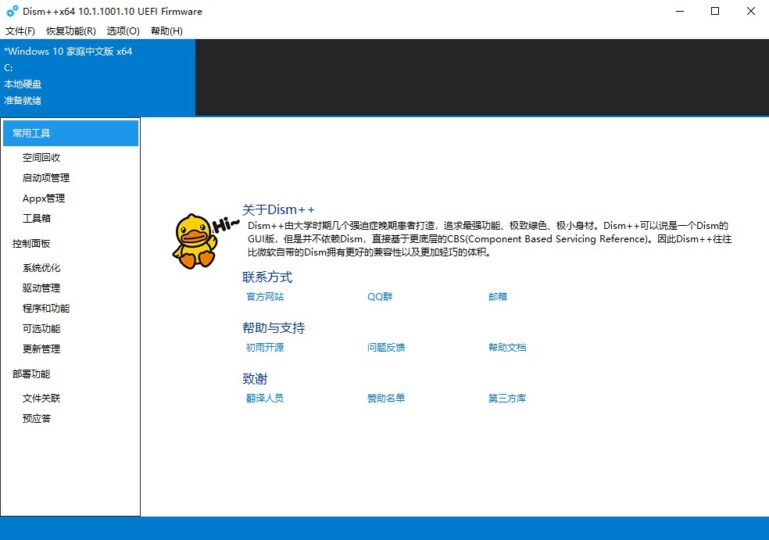
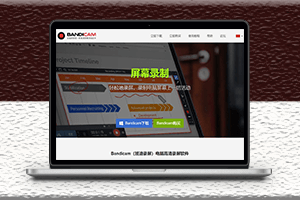
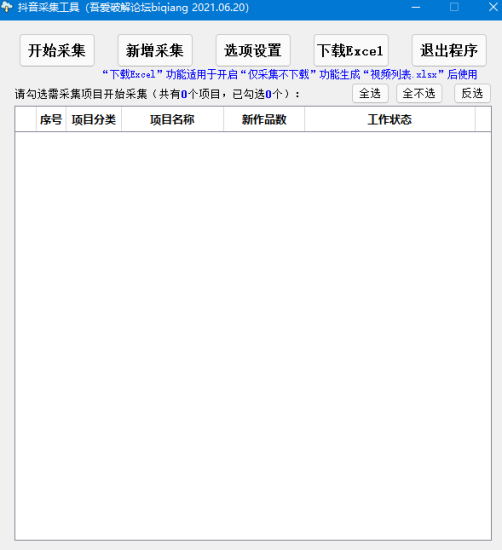
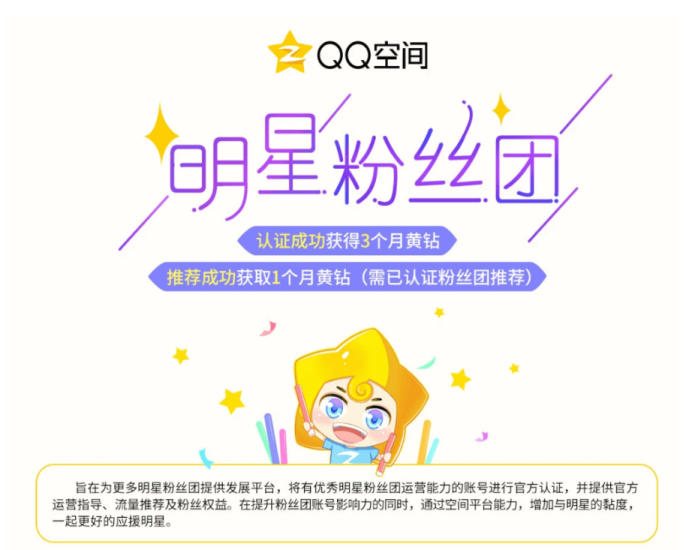

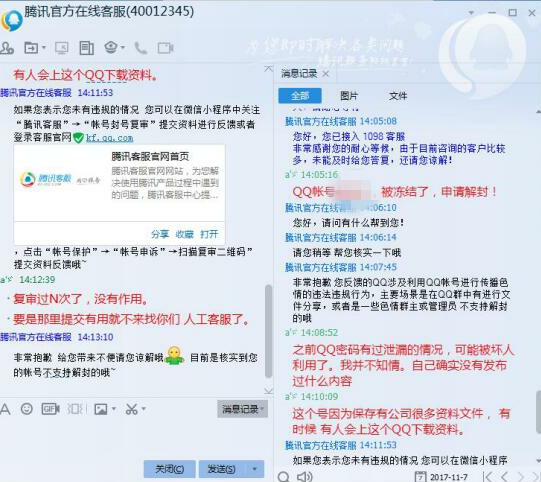




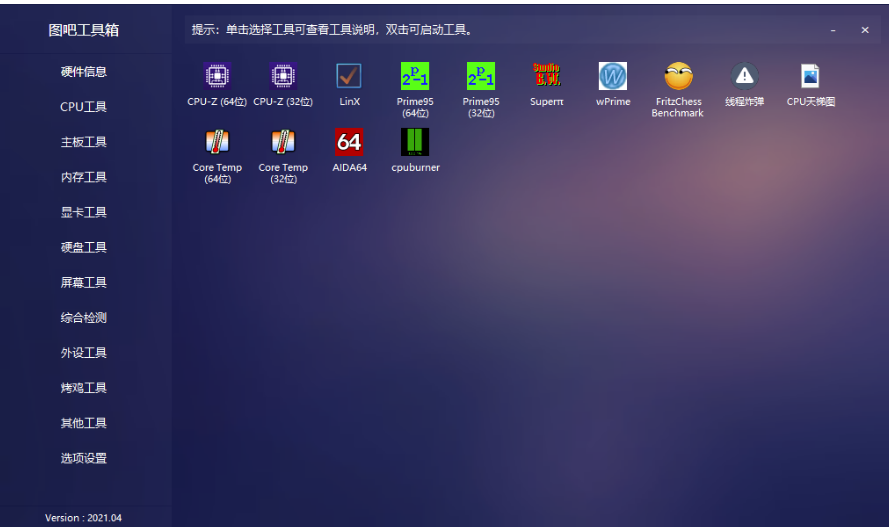
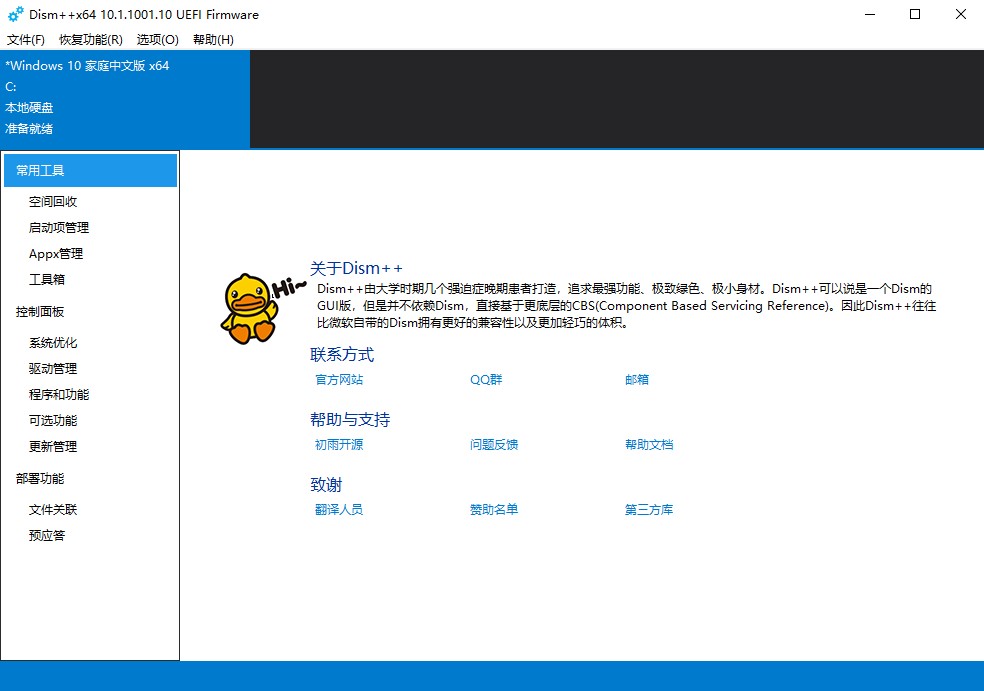
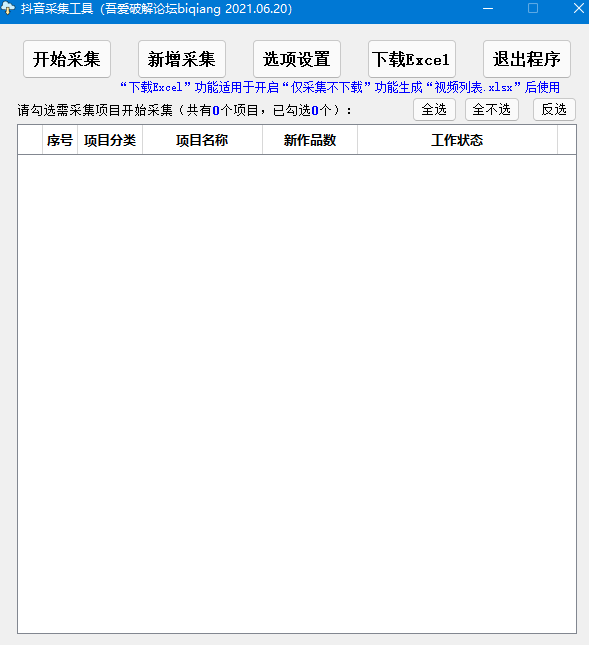

 会员专属
会员专属

 会员专属
会员专属








暂无评论内容